How to Share a SCORM Course Without an LMS
What is iSpring Page?
iSpring Page is an easy-to-use authoring tool for creating online courses with images, videos, and quizzes. It is a cloud-based tool that works right in a browser, so you don’t need to download and install it on your computer.
Here’s what you can do with iSpring Page:
Build online courses in minutes. iSpring Page allows you to create interactive page-like courses extremely quickly. All you need to do is copy and paste a text, ins ert pictures and videos, and add a quiz.
Let learners view courses on any device. Content created with iSpring Page automatically adapts to any type of screen and displays beautifully on all computers, tablets, and smartphones. You don’t need to do any extra work tweaking the course for different devices manually.
Collaborate on courses. To get your course done in less time, you can involve your team. While your colleagues are editing texts and polishing course appearance, SMEs and customers can review the content and leave comments.
Create a course portfolio. iSpring Page allows eLearning designers to showcase their works by adding course samples in SCORM or HTML5 format. Prospective customers can explore your samples on any device.
Share SCORM courses online. You can post a link to your course on social media or send the link to your learners by email or messenger. Anyone will be able to view the content just by clicking on the link.
Step 1. Get a Free Subscription to iSpring Page
iSpring Page is a web-based tool, so you don't need to install anything on your computer to get started. You only need to register on the site. Just fill in your name, email, and phone. Bank card details are not required.
The tool has a free 14-day trial. You can save all the materials you’ve created with iSpring Page during this time to your computer. They will function even after your free trial expires.
After 14 days, access to the tool and the content you’ve shared will no longer be available, but you can restore both at any time by paying the subscription fee.
Step 2. Upload Your SCORM Course
You can create SCORM courses right in iSpring Page or import your existing SCORM content to the tool. To upload your course, click on the Upload button and sel ect the required SCORM package on your computer.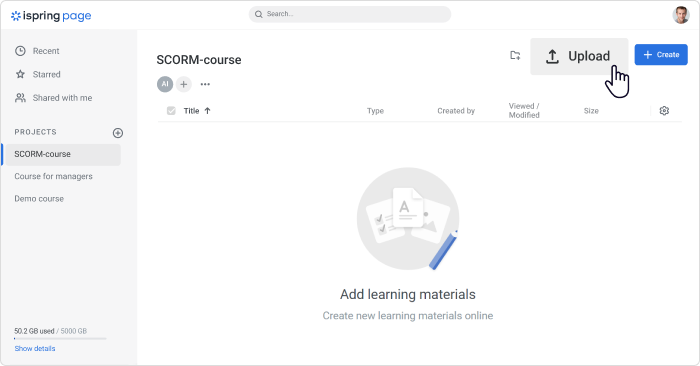
That’s it! Your file is now in iSpring Page. But you need to se t up access to make your course visible to other people.
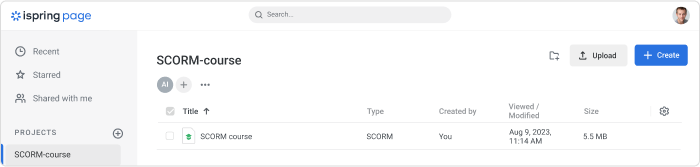
Step 3. Set up Access to the SCORM Course
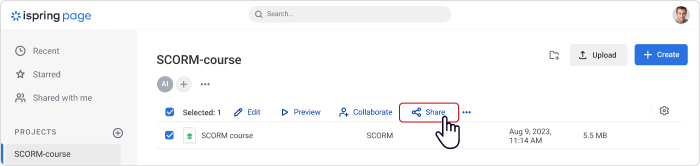
Enable Public access to the material and click on Copy. Now you can send a link to your learners by email or share it in your messaging app.
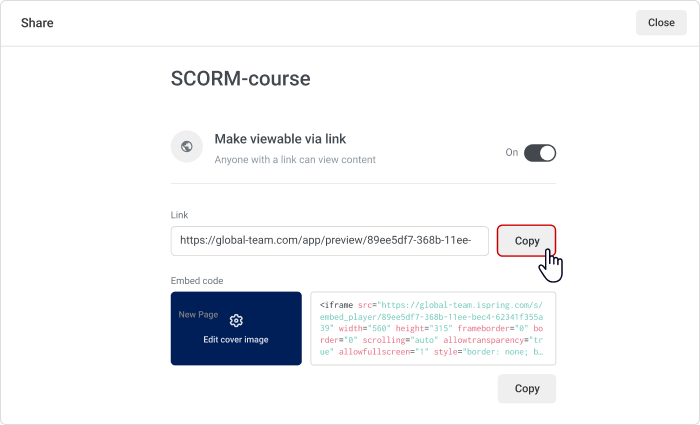
To protect your content fr om being copied, you can set a password. Then, only those who know the password will be able to take the course.
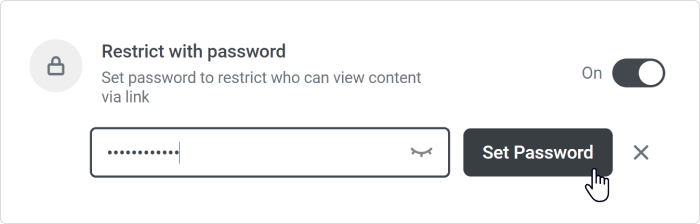
Congratulations! Now your SCORM course is available to your learners. If you’d like to know how it will look, copy the link to the course and paste it into the browser.
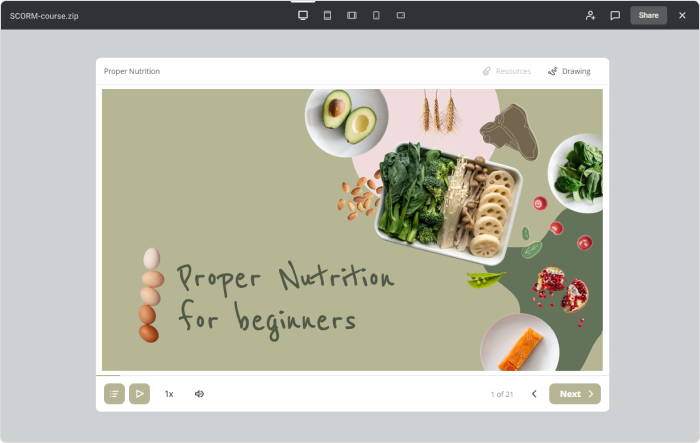
If you still don’t have access to iSpring Page, get a free trial right away. Share your existing SCORM content easily and create interactive online courses from scratch right in iSpring Page.
Related Articles
